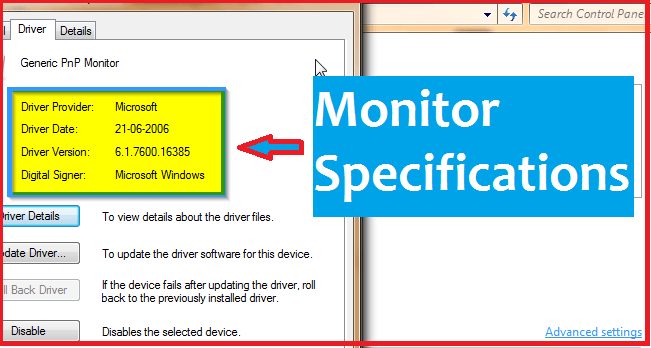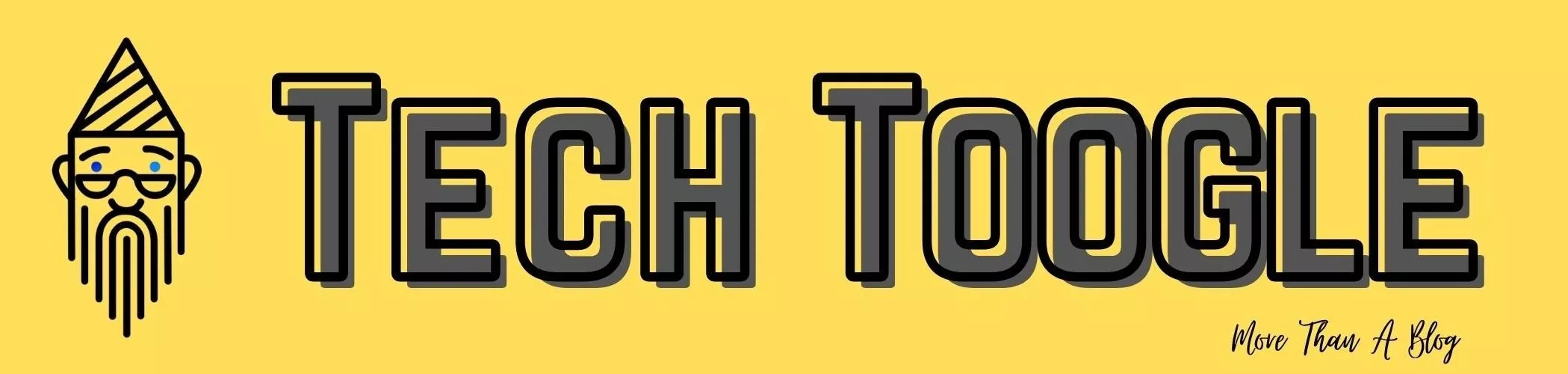Are you one of those who uses a computer daily or very frequently? If yes, then have you ever asked to yourself that “What monitor do I have“? I mean, do you know, what are the specifications of your monitor? Most of us, don’t care about it. But I think, you should know everything, not only about your monitor but also about your other devices.
Before making any new purchase, most, even all of us check out the specifications of the device we are going to purchase, read reviews, take advice from people. But what if you forgot afterward that what monitor do I have or what are its specifications? So in this case, either with or without checking on the Internet, by both methods you can get to know all about your monitor. Don’t know how? then this article is must read for you!
Table of Contents
Find Out Monitor Specifications (Online):

- The best way to find out the monitor specifications is by using the monitor number. You can find this number, maybe at the back of your monitor or at the bottom.
- Now, just search on the web along with the monitor number and the manufacturer’s name (like Lenovo, Dell, etc).
- Now you have to select the relevant result (official site). There you will get to know everything about your monitor. But If you are not satisfied with the results on the webpage then you can try contacting the customer care.
Find Out Monitor Specifications (Offline):
There are several ways to obtain details about the monitor. Below, I have mentioned some of the useful methods. You can try any of them which you find suitable.
Using The Command Prompt:
- Firstly, open the Start menu and search for “Command Prompt”.
- After opening it, type systeminfo in it and press Enter.
- Now, wait for a few seconds till it fetches results for you.
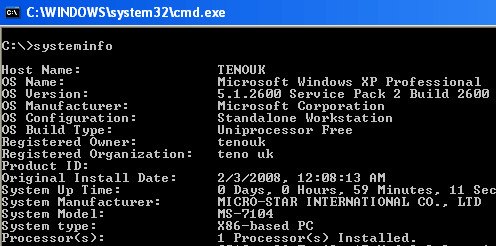
- Here you will find all the information that you want to know.
Using The Settings:
If you want to know the refresh rate of your monitor, then you can easily find it in the Settings. If you want to know how? then you can have a look at this: 60Hz vs 120Hz vs 144Hz vs 240Hz: Is It Worth Upgrading? In this article, I have mentioned a simple way to check it out!
For further details:
- Firstly, right-click on the desktop and click on the Personalize option.
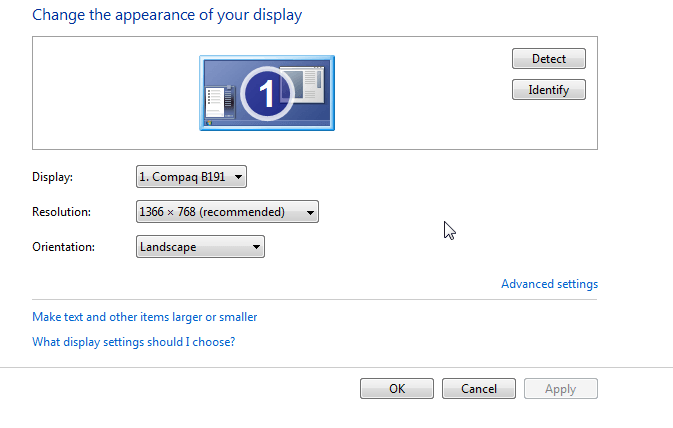
- Now navigate to Display Settings.
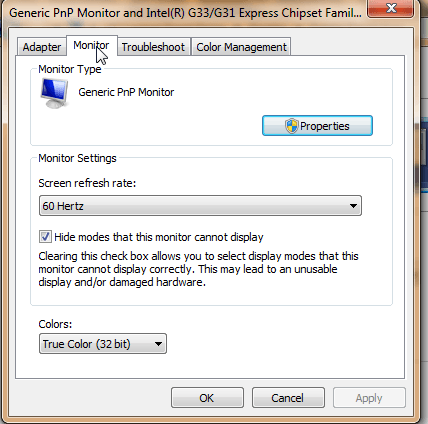
- Now click on the Advanced Settings and click on the monitor tab.
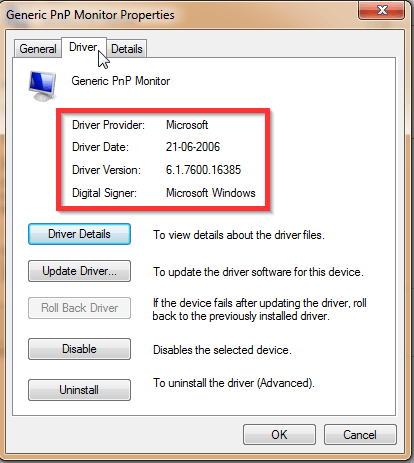
- Then you have click on the Properties. Under the Driver tab, you will get to see the manufacturer as well as the driver details.
How To Generate A Report?
However, you can even generate a report of the monitor details. For doing so, you need to follow the below mentioned steps:
- Your first step is to open the Start menu. Now you have to search “System Information” in the search bar and have to open it.
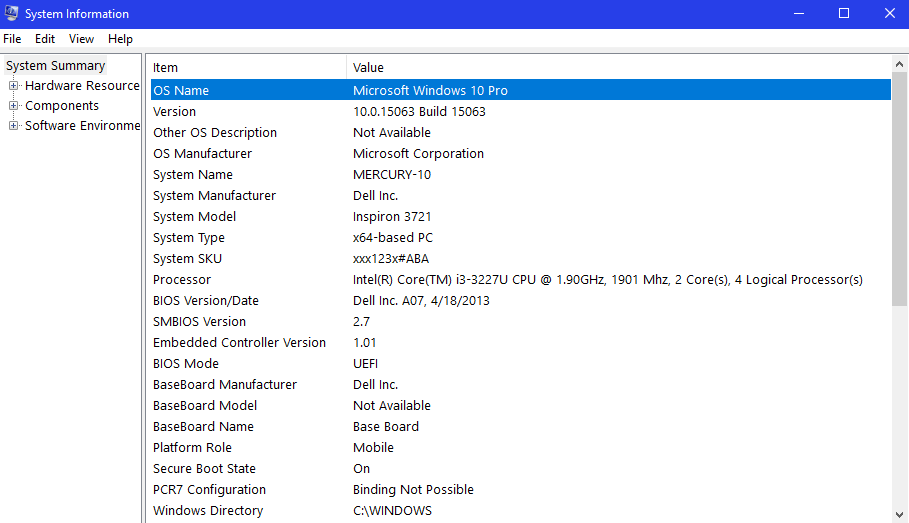
- From here, you can select the details that you want in your report.
- After completing up the selection process, you can export this file and can save it on your computer.
Source: IhaveaPC
I hope this article would have been helpful to you. Now, I am pretty sure, that you will never forget the details of your monitor and will never waste time in thinking that what monitor do I have and all that. Still, If it happens, you would know how to check it out or this article can help you once again. And if you have any queries, then you can ask through comments. I will try
Also Read:
- How To Set Monitor To 144Hz: Change Refresh Rate
- 10 Best SNES Emulators For Windows, Mac & Android
- Download Cartoon HD Apk (Latest Version)
- No Audio Output Device Is Installed (Solved)
- Avast vs Windows Defender: A Brief Comparison